Zoom’ s Virtual Background feature enables you to display ‘an image or video as your background during a Zoom meeting’. Virtual backgrounds allow you to hide your real-life background providing you with more privacy and giving your meetings a professional look. Zoom offers a wide variety of ready made virtual backgrounds that you easily apply to your video meetings or you can upload and use your own images and videos.
Tips for best Zoom virtual background results
Zoom provides you with the option to either use the Virtual Background feature with a green screen or without a green screen. For best results, as stated by Zoom support team, a virtual background with a green screen is recommended.
When you use a virtual background with a green screen (for example use an object with solid colour behind you such as a curtain or wall), you get a better definition and an improved sharpness around your face, head, ears, and hair.
The solid colour makes it easy for the system to ‘distinguish you in the foreground from the bright background’. Amazon has some very good green screen setups to use with virtual backgrounds as well as when shooting videos for other platforms.
If you don’t use green screen make sure the environment where you are recording your Zoom meeting has a uniform lighting and is well lit so that the system can still distinguish you clearly from the background. You will not have as sharp and defined an image as is the case with green screen but you will still have a functional one.
If you choose to use your own images as virtual background make sure they have a minimum resolution of 1280 by 720 pixels. Compatible image formats include GIF, JPG, JPEG, and PNG. For free background images, check out this collection of royalty-free images.
Zoom also allows you to use video as virtual background. Zoom supports MP4 and MOV video files with a minimum resolution of 480 by 360 pixels and a maximum resolution of 1920 by 1080 pixels.
Also, “don’t wear clothing the same color as your virtual background. No one wants to be a floating head!”. Another helpful tip is to leave the function ‘Mirror my video’ checked so that participants in your meeting can read words in normal order.
Zoom offers a wide range of ready-made virtual backgrounds that you can easily install and upload to your video meetings. You can browse these backgrounds by topic including design, sports, education, entertainment, travel and outdoors, and more.
How to enable virtual background on Zoom on desktop:
Here is how to turn on the virtual background feature for your own use:
Sign in to Zoom on the webClick Settings Select Backgrounds & FiltersSelect an image from the collectionIf you want to use a green screen check the box next to ‘I have a green screen’If you want to upload and add your own image or video click on the + sign button on the right hand side.
To change virtual background during a meeting:
Click on the upward arrow next to Start/Stop videoSelect Choose Virtual BackgroundPick the background you want.
Here is how to enable Virtual Background on Zoom mobile app:
Sign in to Zoom app on Android or iPhone/iPadClick on More in the controlsSelect Background and EffectsChoose the background you are interested in or click on + sign to upload a new image. Click Close to return to the meeting.
How to add filters and stickers?
You can use filters and stickers to add some fun and emotion to your calls. You can try on sunglasses, funny stickers that move with you as you move, or turn yourself into a unicorn. Here is how to add filters using Zoom desktop app:
Click on your profile pictureSelect settingsTap Virtual Backgrounds and EffectsClick on Video EffectsUse the Studio Effects button the right hand side to design your own effect.
To add filters during a meeting: Click on the upward arrow next to Start/Stop video and select Video Filter.
For more details and tips on how to change Zoom background, check out Zoom support page.
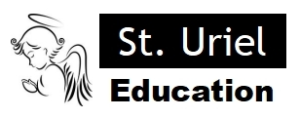
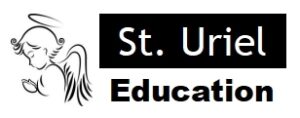
Leave A Comment