If, for whatever reason, you want to convert data from your Google Sheet to Google Docs, here are two hacks you can follow to do so. They are simple and easy to use. The first hack involves copy/paste and the second one is a Google Workspace add-on to install in your Google Drive.
1. Copy tabular content from Sheet to Google Docs
Here is an easy way I learned from Zapier that lets you quickly move tabular data from your Google Sheet into your Google Docs documents. You will not only be able to have tables pasted in your Google documents with the same original format they have in Sheet but you will also be able to link to original tables and automatically have them updated in Docs each time you edit them in Sheet.
Here is how to copy the content of your Google Sheet into your Google Docs document:
Open both the Google Sheet where your data is saved and the Google Doc where you want it moved. Click to highlight the content of your spreadsheet then use the keyboard shortcut to copy it. Go to your Google Doc, click where you want to paste the table and select Edit then Paste. Select Link to Spreadsheet from the popup window and click Paste.
The table will be pasted with its original format in your Google Doc. However, keep in mind that if you “you select Paste unlinked, the table in Google Docs won’t include a link to the original data source (the spreadsheet). That means any updates made to the original spreadsheet won’t be reflected in the Google Doc.”
2. Save As Doc add-on
Save As Doc is a good Google Workspace add-on that you can use to convert any spreadsheet created in Google Sheet into a Google Document.The app is especially helpful in improving the legibility of lengthy cell text entered manually or through a Google Form. Some of the features Save As Doc provides to its users include:
The ability to choose any number of adjacent cells to output, customize column headings by choosing any heading style you want, add a page break after each row of data, and generate a Google Doc to keep in your Google Drive.
Here is how to use it:
1-Choose “Save As Doc > Start.”
2. Select the cells to include or choose “Select all data”.
3. Enter a file output name.
4. Modify the output settings in the sidebar.
5. Choose Save as Doc.
Note that “Save As Doc will output the Google Sheet cell content as a paragraph one after the next. This means that the Sheet content will not be output side by side as laid out in the Sheet.”
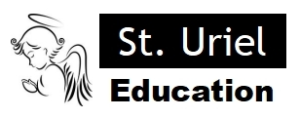
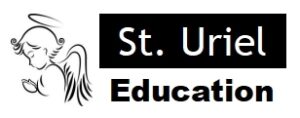
Leave A Comment