In the dynamic world of document creation and formatting, understanding the subtle yet impactful differences between page breaks and section breaks is crucial for educators and researchers alike. Whether you’re crafting a detailed lesson plan, compiling a comprehensive research paper, or preparing any form of educational material, the way you structure your document can significantly influence its clarity and effectiveness.
In this post, we’ll delve into the nuances of page breaks and section breaks, exploring how each can be used to enhance your document’s readability and organization. We will also learn how to insert a page break and section breaks in Google Docs.
What is the Difference Between a Page Break and a Section break?
The difference between a page break and a section break in a document, especially in the context of tools like Google Docs or Microsoft Word, is quite significant, and understanding these differences can really enhance the way you structure your documents.
Page Break
A page break is used to end the current page and start a new one. It’s like hitting “Enter” until you reach a new page, but much cleaner and more efficient. You can use a page break in several scenarios including for separating chapters in a research paper or different topics in a lesson plan.
Formatting wise, A page break ensures certain content starts at the top of a new page, like a new heading or a title. It only controls where the page ends, without affecting the formatting or layout of the text.
As a teacher, you might use page breaks to separate topics in a handout or start a new chapter in a course material.
Section Break
A section break divides your document into sections, allowing different formatting settings for each section. It’s more about the layout and formatting than just moving to a new page. Unlike page break, section break offers extensive control over the document’s layout and formatting, allowing for more complex structuring.
A section break can be divided into
Next Page Section Break: Starts the new section on the next page, similar to a page break but with added control over formatting.
Continuous Section Break: Starts a new section on the same page. It’s invisible and won’t cause a page break, but lets you change formatting in the next part of the document.
A section break can be used for various purposes:
Different Headers/Footers: Useful when you need different headers or footers in different parts of your document.
Varied Formatting: Allows for different page orientations (portrait/landscape), column layouts, or page numbering styles within the same document.
Complex Documents: Essential for creating professional documents like dissertations, where different sections require distinct formatting.
In summary, while a page break simply moves your cursor to a new page, a section break allows for more nuanced control over how each part of your document is formatted. Understanding these tools can really make a difference in the presentation of your educational materials.
How to Insert a Page Break in Google Docs
Here is a step by step guide on how to insert a page break in Google Docs, for more details, check out Google Docs Editors Help:
Absolutely, adding page breaks is a great way to organize your document, whether it’s a lesson plan, a research paper, or any educational material. As an educator and tech enthusiast, I find that understanding how to effectively use these features in Google Docs can really enhance the readability and structure of your documents. Here’s a detailed guide on how to do it:
For Computer:
Open Google Doc: Start by opening your document in Google Docs.
Select Content: Click to place the cursor where you want the break, or select a specific section if needed.
Insert Break:
Click Insert at the top menu.
Hover over Break.
Now, choose your break type:
Page Break: Creates a new page. Select Page break.
Section Break (Continuous): Starts a new section on the same page. Select Section break (continuous).
For Page Break Before a Paragraph:
Click into or select the entire paragraph.
Go to Format > Line & paragraph spacing.
Choose Add page break before.
Tip: Utilize section breaks and different margins or page numbers to differentiate parts of your document, like separating units or chapters.
For Android and iPad:
Open Google Docs App: Start by opening the document in the app.
Entering Edit Mode:
Tap the Edit icon (pencil symbol).
Inserting Page Break:
Tap Insert (plus symbol).
Select Page break.
To Remove a Page Break: Tap just below the break and delete it.
For Page Break Before a Paragraph:
Ensure Print layout is turned on by tapping More (three dots) > Print layout.
Double-tap the paragraph.
Tap Format (A symbol) > Paragraph.
Switch on Add page break before.
Tip: This feature is handy for ensuring headings or key topics start at the top of a new page, providing a clean and organized look to your document.
These steps should help you effectively manage your document’s layout. It’s such a useful feature, especially when preparing materials that require clear section demarcation, like lesson plans or educational resources. Plus, it makes the document more accessible and easier to navigate for the readers – something I always keep in mind when creating educational content.
Related: How to Type Accents in Google Docs
Conclusion
To wrap it up, mastering the use of page breaks and section breaks in Google Docs (or any word processing software) is more than just a technical skill; it’s a fundamental aspect of creating well-organized, professional, and reader-friendly documents. Whether it’s separating chapters, creating distinct sections with unique formatting, or ensuring that headings stay at the top of new pages, these tools offer flexibility and control over your document’s layout.
The post Here is How to Insert a Page Break in Google Docs appeared first on Educators Technology.
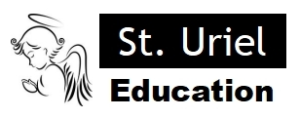
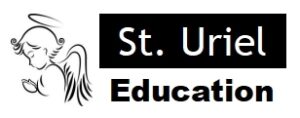
Leave A Comment