Chromebooks, as you probably know, are not just for browsing and typing up notes. They are also versatile tools for taking photos, recording videos, creating tutorials, and many more. Chromebooks are like having a mini photo/video studio right at your fingertips!
In today’s post, I am walking you through a step by step guide on how you can use Chromebook’s built-in camera to take photos and videos. The process is straightforward and easy. Read on to learn more!
Related: Best Snipping Tools for Chromebook
How to Take A Picture on a Chromebook
Here’s a simple guide on how to get the most out of the camera on your Chromebook:
Starting Up: To kick things off, go to the corner of your screen and open the Launcher. Then, find and open the Camera app.
Taking Photos and Videos:
Snap a Photo: Choose the ‘Photo’ option and hit ‘Take photo’. Easy peasy!
Portrait Mode: For those fancy shots with a blurred background, select ‘Portrait’ and then ‘Take photo’.
Video Recording: To record a video, just select ‘Video’ and then ‘Start recording’.
Square Photos: For a perfect square photo, choose ‘Square’ and then take your shot.
Scanning Documents: Need to digitize some documents or scan a QR code? Select ‘Scan’, then choose ‘Document’ or ‘QR code’, and finally ‘Scan’.
Getting Creative with Time-Lapse and GIFs:
Time-Lapse Videos: Create a cool sped-up video by selecting ‘Video’ and then ‘Time Lapse’.
GIF Animations: For a quick, fun GIF, select ‘Video’ and then ‘GIF’. Remember, shorter GIFs (up to 5 seconds) work best for sharing.
Customizing Your Shots:
Settings Galore: Tweak your camera’s settings by selecting ‘Settings’. Here, you can adjust the grid size, timer length, or camera resolution.
Mirror Image: Flip your photo left to right with the ‘Mirroring’ option.
Straighten Up: Use ‘Grid’ lines to align your shots perfectly.
Switching Cameras: If your Chromebook has two cameras, or if you’ve plugged in an external one, you can switch between them with ‘Switch camera’.
Timer Shots: Set a timer for your photos by selecting ‘Timer’.
Volume Button Clicks: In tablet mode, use the volume buttons to snap a photo – handy, right?
Video Snapshot: While recording a video, you can take a snapshot by selecting ‘Take video snapshot’.
Pause and Resume: You can pause a video recording and continue later, without losing the footage.
Advanced Camera Movements:
Pan, Tilt, Zoom: If your camera supports it, select ‘Pan, tilt, and zoom’ for more control over your shots.
Remember, playing around with these settings can lead to some awesome classroom moments captured, or even help in creating educational content for your blogs. Each feature adds a little flair to your regular Chromebook camera, making it a versatile tool for both teaching and personal use. Give them a whirl and see how they can spice up your day-to-day classroom activities or blog posts!
Final thoughts
Whether you’re capturing those lightbulb moments in the classroom, creating engaging content for your blogs, or simply exploring the fun side of technology with your students, the camera features on your Chromebook are a real gem.
Remember, the best way to get comfortable with these features is to experiment with them. Try taking different types of photos and videos, play with the settings, and see what works best for your needs. It’s all about blending technology with creativity to enhance learning and teaching experiences.
Source: Chromebook Help
The post Here Is How to Take a Picture on a Chromebook appeared first on Educators Technology.
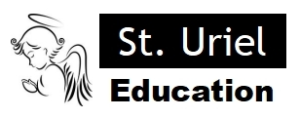
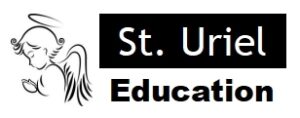
Leave A Comment