In today’s digitally connected world, where languages blend and intermingle in our daily communications, knowing how to add accented characters to documents has become an essential skill. This is particularly true for educators, linguists, and anyone working with multiple languages.
Google Docs, a widely used platform for creating and sharing documents, offers several ways to incorporate these special characters. Understanding these methods can greatly enhance your writing and communication in languages that use accents.
The first method involves using Google Input Tools, a versatile tool that supports over 90 languages. It’s ideal for those who frequently switch between languages, providing virtual keyboards, transliteration, and handwriting input options.
The second method is the Easy Accents extension, specifically tailored for Google Docs. This tool adds a sidebar to your document, allowing easy insertion of accented characters from various languages.
Finally, there’s the built-in character system of your computer, whether it’s Windows or Mac. Windows offers the Character Map utility and keyboard shortcuts, while Mac provides the Character Viewer and its own set of keyboard shortcuts. Each of these methods has its unique advantages, catering to different needs and preferences in managing multilingual texts.
Related: Here Is How to Easily Convert Google Sheet to Google Docs
How to Type Accents in Google Docs
Let’s delve into the specifics of each the three methods mentioned above:
1. Google Input Tools
Google Input Tools is a highly versatile extension for Google Docs, enabling users to effortlessly switch between typing in over 90 languages. This extension is a boon for multilingual tasks, offering virtual keyboards, Input Method Editors (IMEs) for over 30 scripts, and handwriting input for more than 40 languages. Its ease of use is remarkable: simply select your desired language or input method from the extension icon, and you’re set to type directly on any webpage. Notably, it also features transliteration for phonetic typing in English letters, which are then converted into the correct alphabet, a handy tool for languages with non-Latin scripts.
However, the extension does have its limitations due to Chrome’s security features. It won’t assist with input in the Chrome address bar, on the Chrome Web Store, in other Chrome extensions, or in Flash applications. Despite these constraints, Google Input Tools stands out as an invaluable resource for anyone dealing with texts in multiple languages, making the process of typing in different scripts and languages more accessible and streamlined.
2. Easy Accents
Easy Accents is a Chrome extension specifically designed for Google Docs, offering a straightforward solution for inserting accented characters. Ideal for users frequently dealing with languages that utilize accents, such as French, Spanish, or German, this tool simplifies the process of adding these special characters to your documents. Once installed, Easy Accents adds a sidebar to your Google Docs interface, where you can choose from a variety of languages. Each language option provides a list of accented characters relevant to that language, allowing for quick and easy insertion directly into your text.
One of the key advantages of Easy Accents is its user-friendly design. The sidebar approach means that all the accents you need are just a click away, without interrupting your workflow. This is particularly useful for educators, language students, or professionals working with multilingual documents. Moreover, Easy Accents saves time and effort, especially for those who are not familiar with keyboard shortcuts for typing accents. It’s a practical solution for enhancing the typing experience in Google Docs, making it more efficient and accessible for users dealing with multiple languages and special characters.
3. Using the built-in character systems
Using the built-in character systems of Windows and Mac computers is a third method for adding accented characters to Google Docs. This approach leverages the operating systems’ native capabilities to input special characters and accents.
For Windows users, the Character Map utility is a handy tool. You can access it by searching for ‘Character Map’ in the Start menu. This utility displays a wide range of characters for different fonts, including various accented letters. Users can select the desired character, copy it, and then paste it into their Google Docs document. Another method is using keyboard shortcuts, often involving the ‘Alt’ key and numeric codes. For example, holding ‘Alt’ and typing a specific number sequence on the numeric keypad can produce an accented character.
On the Mac, the process is slightly different but equally user-friendly. Mac users can utilize the Character Viewer, accessed by pressing ‘Control + Command + Space’. This tool provides a comprehensive library of characters, including accents and symbols, that can be easily searched and inserted into documents. Additionally, Mac’s keyboard shortcuts often involve holding down a letter key to reveal a small menu of accented versions of that letter, from which you can choose the one you need.
Both Windows and Mac built-in character systems offer a convenient and integrated solution for inserting accented characters into Google Docs, catering well to users who regularly work with multiple languages or require special characters in their documents.
Final thoughts
As we have seen, incorporating accented characters into Google Docs can be achieved through several user-friendly methods, each catering to different needs and preferences. Whether you opt for the comprehensive language support of Google Input Tools, the straightforward functionality of the Easy Accents extension, or the integrated character systems of Windows and Mac, you have reliable options at your fingertips. These tools not only make multilingual writing more accessible but also enrich the overall writing experience. They are particularly valuable for educators, linguists, and anyone regularly working with languages that use accents.
The post How to Type Accents in Google Docs appeared first on Educators Technology.
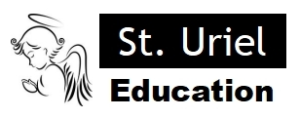
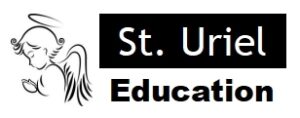
Leave A Comment