Flipgrid is an excellent video discussion platform that teachers can use to empower students voice and boost their creative thinking. The way Flipgrid works is simple: teachers create Groups for their class (a Group is a shared virtual space), then invite students to join. In Groups, teachers add Topics which are discussion prompts that students respond to using short videos recorded by Fliprid camera.
Creating videos on Flipgrid is both fun and engaging. Students do not only record videos but also apply various editing features, effects, and annotations to make their videos much more expressive. For instance, students can add to their recorded videos things such as text, drawings, photos, sticky notes, GIFs, emojis, and more.
Besides empowering students voice, Flipgrid can also be used in various learning activities including in digital storytelling, creating and sharing reviews of digital content, in language learning, and many many more.
In this post, I will introduce you to the different things you can do on Flipgrid. More specifically, I will walk you through the process of creating Groups for your class and show you how to add Topics and share them with your students. I will also discuss some of the main Flipgrid features including: video editing features, Shorts, Mixtapes, and Discovery Library. To learn about how students can log in to Flipgrid check out students sign in tutorial I posted here in educatorstechnology.com.
1- Create a Flipgrid Group for your class
As a teacher, you can can create a Group for your class and invite students to join. The Group is the shared space where your students get to interact, learn, and share video responses. To create a Group:
> Log in to your Flipgrid account and click on ‘+Group”
> Provide a name for your Group
> Set up how members can join your Group:
Email and school domain: only those with approved emails can join
Google Classroom: Import Google Classroom roster and allow students to easily access your Group using their Google Classroom account.
Username: Assign students specific usernames and use these usernames to invite them to join the Group.
2- Share your Group with students
Once the Group is created you can then use the generated join code or link to invite students to join your Group. There are numerous ways to share your Group link: via email, share to Google Classroom or Remind, post it to Twitter, embed it online using an embed code, or you can share it as a QR Code that students can scan on their devices.
3- Create Topics
Topics are discussion prompts to engage students in Group discussions. Topics take different forms: you can use text, video, or choose a ready-to-go Topic from Flipgrid’s Discovery Library. To add a Topic to your class Group, click on “+Topic” and add the following details: title and description of your Topic, add media which can be an image, a recorded video (maximum recording time 10 minutes), emoji, an uploaded video, a YouTube or Vimeo video; or you can insert media from Adobe Spark or Buncee, and/or add attachment links.
You can also customize the settings of your Topic the way you want. You can change the Topic status (e.g., active, video only, or hidden), set the recording time of video responses, turn on/off moderations of videos and comments, and choose caption language.
You can also edit the settings of responses. For instance, you can choose whether students’ video responses can have attachment links or not, allow likes, display view count, and allow download and share. Likewise, you can control the settings of Flipgrid’s camera.
For instance, select whether you want to support Essentials (e.g. text, drawing, photos, stickers, frames, and boards), Sticky notes (allow sticky notes when recording), and Expressions (e.g., lenses, filters, GIFs and backdrops). Once you are done, you can save your new settings as the default settings so that you do not have to create new settings each time you want to add a Topic. To do so, simply click on ‘Save changes to my default settings’.
Now that you created a Topic, students will now be able to respond to the Topic using short videos recorded by Flipgrid camera, and according to the settings you have chosen when you created the Topic.
Recording video responses using Flipgrid Camera
Flipgrid’s camera is equipped with tons of fun and creative tools including immersive lenses, fun backdrops, GIFs, and many more. Some of the video editing features it offers include:
Upload clip: students can upload clips to add to their Flipgrid recordings.
Mic only: Students can record their responses using only audio.
Mirror video: “Flip the camera – this is helpful for showing books and text that appear backwards.”
Record screen: This feature works only on Edge and Chrome and allows students to share their screen. This is especially helpful when sharing presentations and digital content.
Filters: Apply various fun filters to the camera such as rainbow, pixel, black and white and many more.
Text: Annotate your recording with text .
Board: Showcase your ideas using different boards including a whiteboard, chalkboard, graph paper and more.
Stickers and GIFs: Use Flipgrid’s library to add emojis and GIFs to recorded videos.
Backdrops: “With backdrops, you have more control over what you would like to share, and you can focus the viewer’s attention on what you’re saying and doing, not what is happening behind you!”
Music: Students can add music tracks directly from within the Flipgrid app.
(Image credit: Flipgrid)
Shorts
Shorts is a video service that allows you to create videos beyond your Topics. Shorts can be a screen recording, a recorded clip by Flipgrid camera, or an imported clip from your device. As a teacher, you can use Shorts for a wide variety of educational purposes including; creating step-by-step tutorials and guides, recording screencasts, recording lesson overviews, sharing messages with families and colleagues, recording and sharing class announcements, and many more. To make your Shorts more expressive, add annotations such as drawings, text, filters, overlay photos, frames, emojis and many more.
Mixtapes
Mixtapes enable teachers (i.e., Group creators) to showcase videos curated from students responses across different Topics. These video highlights can be shared with the whole class in a view-only mode. As Kathryn Nieves stated, teachers can use the mixtape feature to collect select videos from students responses and share them as memories with the whole class. “Watching the mixtape as a class at the end of the year will help students recall what they’ve learned.”
Discovery library
Discovery Library is where you, as a teacher, can access a wide variety of ready-to-go Topics created by Flipgrid community and its partners. You can easily add these Topics to your Groups to ignite conversations among students. You can browse Topics by subject (e.g., Arts, Math, Music, Science, Special Education, STEM/STEAM, History, Engineering, Design, Geography, Language Learning, and more.
You can also browse trending Topics and Topics created by Flipgrid’s partners. Some of these partners include Adobe for Education, Buncee, BBC Learning, Discovery Education, Epic, Genially, LEGO Education, Made by Dyslexia, Nearpod, Pulitzer Center Education, and many more.
(Image credit: Flipgrid)
Featured collections is a section where you can find Topics aggregated by theme. For instance, there are collections on indigenous heritage month, coding and computer science, digital citizenship, mental health awareness, social and emotional learning, and many more.
Alternatively, you can also use Flipgrid’s search functionality to search for specific Topics. You can filter your search by subject and community. Once you find the Topic you are interested in click on ‘+add Topic’ and choose whether you want to add it to an existing Group, create a new Group to add it to, or save it for later. Each Topic comes with detailed instructions and questions to engage users and spark meaningful discussions.
This post originally appeared in Educational Technology and Mobile Learning ( www.educatorstechnology.com ).
The post How to Use Flipgrid for Students and Teachers appeared first on Educators Technology.
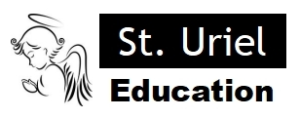
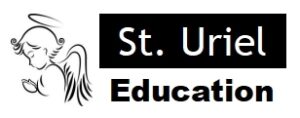
Leave A Comment