YouTube is definitely a great source of educational video content to use with students in class. whether you are looking for subject specific content or educational documentaries, YouTube’s video library has you covered. YouTube is also a versatile video editor where you can create and edit your own videos. It actually provides all the editing features you would normally find in a pro video editing software and all for free.
In Today’s post, I a share with you this collection of basic features sourced from YouTube Help to enable you make the best of YouTube. More specifically, you will get to learn how to build a playlist of your favourite videos, embed videos and playlists, how to turn on captions, how to add audio track to videos, and how insert annotations, and many more
1- Build a playlist of your favourite videos
This is a very interesting feature for teachers. You can build a playlist of educational videos you curate on YouTube and share it with your students. Here is how to make a new playlist
Click on ‘Add to’ underneath a videoEnter a name for your playlistDecide if you would like your playlist to be Public, Private, or Unlisted. Click Create
2- Embed videos and playlists
If you have a classroom blog or website, you can go ahead and embed videos and playlists in your platform using the following steps:
A- Here’s how to embed a video:
Click the Share link under the video.Click the Embed link.Copy the code provided in the expanded box.Paste the code into your blog or website.
B- Here’s how to embed a playlist:
Click Playlists on the left side of your YouTube pageClick the playlist title you’d like to embed.Click the Share link.Click the Embed link.Copy the embed code that appears in the menu below.Paste the code into your website or blog.
3- Videos with captions
Captions automatically transcribe verbal content of YouTube videos. Captions are only available on videos whose owners have enabled this feature and also on a select few videos where YouTube automatically provides them. Captions come in different languages and in case your language is not included you can opt for auto-translated captions which use Google Translate to translate the captions.
Here is how to to enable auto-translated captions:
Click on the captions icon at the bottom of the videoClick OptionsClick Translate CaptionsClick to select a languageClick OK
Watch the video below to learn more about how to run on and off captions.
4- Create and edit annotations
Annotations allow you to make your videos interactive and draw more engagement from your viewers. With annotations you can easily layer text, links and hotspots over your videos. Here is how to access annotations and add them to your video:
Go to your channel Video ManagerNext to the video you wish to edit, click the down arrow to the right of the Edit button and select AnnotationsClick the Add annotation button on the right.Click Apply changes when you’ve finished creating your annotations.
Watch the video below to learn more about annotations
5- Add subtitles and closed captions
“Subtitles and closed captions open up your content to a larger audience, including deaf or hard of hearing viewers or those who speak languages besides the one spoken in your video. They also act as metadata that helps your videos show up in more places on YouTube.
To add new subtitles or closed captions to a video:
Go to your Video Manager.Next to the video you want to add captions or subtitles to, click the drop-down menu next to the Edit button.Select Subtitles and CC.In the drop-down menu, choose the language that’s spoken most in the video and click Set language.
Note: If you change the setting for the original language of your video, all future translated subtitles will use the new language as the source for translations (your published and draft subtitles and closed captions won’t be affected).
Click the Add subtitles or CC button.Choose the language for the subtitles or closed captions you want to create. You can use the search bar to find languages that don’t automatically show in the list.If you choose a language that you’ve already started working on, this will take you directly to your draft and you can start adding content again.Choose how you want to add subtitles or closed captions to your video.”
6- Add audio track to your videos
Using the audio swapping tool, you can easily add a wide variety of songs to your videos. Many of these songs are available on YouTube’s free
Audio Library of licensed songs. Here is how to add audio tracks to your video
Go to your Video Manager page, and click the arrow next to Edit on the video you’d like to editIn the drop-down menu, click the Audio buttonSelect a track by clicking on it and preview your video with the music track addedSearch for a track using the search box, or browse by genre using the Featured Tracks tabOnce you’ve found a track you like, click the Save button, and the new audio will be applied to your video. Audio tracks can be positioned in a precise part of your video using the position audio feature.
7- YouTube search tips
There are several handy features and tips that we can use to render our YouTube search much more focused and get relevant search results. To access any of these features, you need to run your search query on YouTube then in the first search result page, click on “filter”.
A- Upload date
YouTube allows you to filter your search results by upload date.You can thus search for videos that have been uploaded to YouTube within :last hour, today, this week, this month, or this year.
B- Search by type
You can also search YouTube for certain video channels, shows, movies, playlists or videos. To do this you need to select what you want to search for from the ‘type’ column .
C- Duration
If you are looking for videos with specific duration you can select it from the “duration” column. As of right now , Duration feature on YouTube allows you to search for videos that are 4 minutes or shorter, or videos that are 20 minutes or longer.
D- Search for HD videos and 3D videos
The “Features” column allows you to select the kind of videos you want to search for on YouTube. You can for example choose whether you want to search for only HD videos, or videos with subtitles, Creative Commons videos, and 3D videos.
E- Sorting videos
youTube also provides you with 4 different criteria to sort your YouTube videos. You can sort them by relevance, update date, view count, or rating.
Source: YouTube Help page.
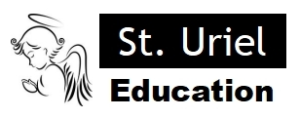
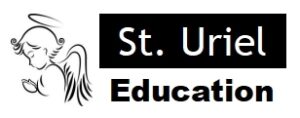
Leave A Comment