This article explores the four best software to record lectures. Find out how to create engaging and flexible content for your students and what tools to use.
How to Record a Lecture: Top 4 Screen Recorders for Teachers
As technology continues to play a larger role in education, teachers are turning to screen recording as a means of creating engaging and flexible content for their students. Screen recorders provide teachers with the ability to create video lessons and tutorials, all with ease and convenience.
1. Movavi Screen Recorder
With Movavi Screen Recorder, teachers can easily record their computer screens and create professional-quality videos for their students. One of the standout features of this software is its ease of use.
Movavi’s intuitive interface makes it easy to start recording and share content with students. Another advantage of Movavi Screen Recorder is its high-quality video output. The software can record in up to 60 frames per second, resulting in smooth and sharp footage.
Movavi Screen Recorder provides users with a wide range of features, including support for multiple video formats, such as MP4 and AVI, for their recordings. Additionally, the software gives you the ability to capture audio from both the system sound and an external microphone.
Key features:
Compatible with Windows and MacCursor highlighting and keystroke captureScreen recording with webcam and sound from multiple sourcesDrawing on screen while recordingScreenshot editing toolAbility to upload videos directly to YouTube and Google Drive
Pricing:
$42.95 for a one-year subscription$57.95 for a lifetime license
2. Zight (CloudApp)
Zight (formerly CloudApp) is an excellent option for those who need a reliable, cloud-based screen recording solution. With Zight, you can create content and share it with your students from anywhere, using any device. This flexibility is particularly useful for remote teaching, where educators may not have access to a physical classroom.
One of the most notable features of Zight is its social media-style sharing functionality. In addition to traditional video hosting platforms like YouTube, Zight also allows users to share content on social media channels, making it an excellent choice for teachers who want to reach students on a variety of platforms.
Key features:
Compatible with Windows, Mac and iOSReal-time editing capabilitiesMultiple video and GIF formats supportedAnnotations, captions, and watermarksCloud storage for hosting videos and screenshotsIntegrations with popular applications such as Slack, Dropbox, and Google Drive
Pricing:
$9.95/month for 1 user for the Pro plan$8/month for 1 user for the Team planCustomizable pricing for the Enterprise plan
3) Screenflick
Screenflick is a lightweight screen recorder that is ideal for those who need to record their computer screens frequently but don’t require advanced editing features. With Screenflick, you can record your screen in high definition and capture audio from the computer’s microphone or system audio.
One standout feature of Screenflick is its adjustable recording quality. This means that users can adjust the recording bitrate, quality, and resolution to fit their specific needs. Additionally, Screenflick also includes a range of keyboard shortcuts for starting, pausing, and stopping recordings, making for a seamless recording process.
Compatible with MacFull-screen or windowed recordingWebcam overlaysRecording of system audio and microphone audioKeyboard shortcut supportExport to YouTube and Vimeo
$35 for a single user license
4) TinyTake
Lastly, we have TinyTake. This screen recorder includes a range of features and functionalities that make it an excellent choice for teachers. In addition to recording videos of your screen, you can also add annotations, record webcam footage, and share your videos with others via the TinyTake cloud.
One of the standout features of TinyTake is its ability to capture screenshots and videos from specific parts of the screen using hotkeys. This is especially useful for those who need to capture specific parts of a webpage or application.
Key features:
Compatible with Windows and MacVideo annotation and webcam supportScreenshot capture with annotationsIntegrations with YouTube
Pricing:
$29.95 annually for the Standard Plan$59.95 annually for the Plus Plan$99.95 annually for the Jumbo Plan
How to Record a Lecture: 5 Tips for Better Results
Recording lectures for distance learning classes is a challenge, especially when it comes to ensuring that the material is engaging and comprehensive. Here are some tips and tricks you can use to make your virtual lessons easier to record and follow:
Create a Distraction-Free Recording Environment
Choose an area with good acoustics, minimal background noise, and plenty of natural light. Invest in quality audio and lighting equipment, as the quality of your recordings will reflect on you as a teacher. If possible, find a helper who can monitor the equipment throughout the lecture to ensure that everything runs smoothly.
Begin Each Lecture by Setting Expectations
Use this time to introduce yourself, explain the recording process, set learning goals for students, or review key topics from previous lectures. Vary your speaking speed and volume depending on how much information you’re covering, use simple language rather than complex terminology whenever possible, and incorporate visuals if you have them available. When possible, pause between topics or sections so that your audience has time to process them before moving forward.
Structure Each Lecture Carefully
Breaking it into logical sections or topics based on what needs to be covered will help your audience create an effective learning path through the material. Consider incorporating “checkpoints” (for example, recapping key points already discussed) throughout the lecture; these can act like milestones that let your audience know they are keeping up with the material.
Pay Attention to Details
Make sure each slide has all relevant labels visible at all times during the recording process; include any helpful graphics or diagrams that aid understanding, and provide examples wherever possible. Bring discussion back full circle by summarizing key elements discussed during the lecture, state clearly any areas requiring further study, and be consistent with formatting, so everyone is fully engaged.
Keep Everything in One Place
Consider creating a blog or website that collects your course content and recorded lectures together, allowing easy access for everyone. This gives you the opportunity to create a comprehensive hub with all of the necessary information presented clearly and concisely in one location.
It also makes it easier to track student participation, as well as reference past lectures for anyone who may have missed them (or wants to review material). Having everything in one place fosters a sense of understanding and organization that will benefit everyone involved in distance learning classes.
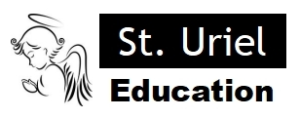
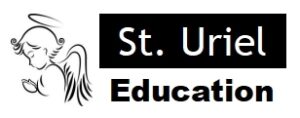
Leave A Comment