Quizlet Live is a collaborative gaming system that allows teachers to engage students and boost their learning using a wide variety of game-based activities. As students play the games, teachers access live data on their performance and track their progress.
Quizlet Live games can be used for various educational purposes including review vocabulary, practice study materials (e.g., math and chemistry), learn coding, and many more. In this post, you will learn what Quizlet Live is all about and how to use it with your own students.
What is Quizlet live
Quizlet Live is a collaborative classroom game. Like other game-based formative assessment tools (e.g., Kahoot, Blooket, and Quizalize), Quizlet Live has two game modes: a Teams mode where students work together to answer questions and review terms and definitions and an Individual mode in which students play against each other.
The way Quizlet Live works is simple and easy. You can either select a study set you created or use one of the study sets you added to your library. Open the study set and click on Live. Quizlet Live automatically generates a game which students can join using a unique code or by scanning QR code using their mobile devices.
How to join a game of Quizlet Live?
Students can easily join a game of Quizlet Live using their Chromebooks, laptops, or through the browsers of their mobile devices. Here is how they can do it:
Students head over to Quizlet Live pageThey enter the join code you (the teacher) shared with themThey select Join gameThey enter their namesThey select Let’s go.
How to play a game of Quizlet Live in teams mode?
Teams mode allows students to work together to provide answers to study questions. Teams mode requires at least four players and a set that embeds at least six term-definition pairs. Each player needs a laptop or mobile device. Here is how to start a game of Quizlet Live in teams mode:
– Log int to your Quizlet teacher account
– Click a study set
– Select live from the bottom left hand corner
– Select Class Live then Get started
– Select Random Teams
– Choose the combination of prompts and answers that players will see:
“Definitions as prompts, terms as answers Terms as prompts, definitions as answers Terms as prompts, locations on a diagram as answers (only available on diagram sets) Definitions as prompts, locations on a diagram as answers (only available on diagram sets)”.
– Project your screen for the whole class to view.
– Ask players to open Quizlet and use the join code and enter their names.
– Select Create game and click on Start game.
Players are assigned to random teams. You can click on re-shuffle to change members of each team. You can also remove students from a team but you can only remove them before the start of the game.
Also, note that games and activities in Quizlet Live comes with music and sound effects. ‘When the activity is over, music plays until you exit or start a new round’. You can turn off music by clicking on the speaker icon before the start of the game.
How to start a game of Quizlet Live in individual mode?
In individual mode, students get to play against each other. This mode requires two or more players and a study set that has at least six term-definition pairs. If students use their mobile devices, they can join by scanning the QR code. To start a Quizlet Live game in individual mode:
Log in to your Quizlet teacher account.Select a study setClick on Live and choose Classic LiveSelect Create gameClick on IndividualsSelect the prompts-answers combination you want your players to seeAsk students to join using the generated code or in case they use their mobile device, scan QR code.Select Create game.Click on Start game.
How to start a round of Checkpoint
A Checkpoint is an interesting way to conduct quick formative assessments in your class. Here is how to start a round of Checkpoint:
‘Log in to your teacher accountSelect a study setClick on Live and choose CheckpointSelect at least six terms and definition pairsSelect CreateAsk join using the digit code you shared with them or if they use their mobile device, to scan the QR codeSelect Create activityClick on Continue after each question to move to the next’.
Watch this video to see Quizlet live in action
Free versus premium Quizlet plans
Quizlet offers a free and a premium one. The free plan offers very limited features. The premium plan has more options and features including the ability to:
“See how your students are studying on Quizlet and which terms need more reviewTrack students progress and see how they are performing on Quizlet’Play with custom teams, turn on audio and switch sets without changing groupsCreate an unlimited number of classes to connect your students with your contentHelp your students focus by getting rid of ads in classes you createEmphasize key points and patterns with bold, italic, underline and highlightsDemonstrate how parts fit into the whole with multi-point diagrams and custom shapesScan in documents to create sets fast and access Quizlet offline with the mobile appHelp students work through tough problems with step-by-step solutions from over 10,000 textbooks”.
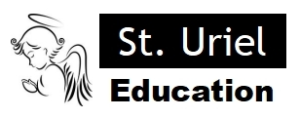
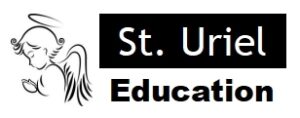
Leave A Comment