Google Jamboard is a collaborative whiteboard platform with huge educational potential. Since its introduction a few years ago, more and more teachers and educators are using it within educational contexts to augment teaching and learning. Google Jamboard leverages the power of collaborative whiteboarding in education making it super easy for individuals and teams to brainstorm, collaborate, and share ideas in real-time.
In this post, you will learn the following:
What is Google Jamboard?How to create Jams from scratch?How to add frames to your Jamboards?Learn about the features provided by Jamboard.How to save Jams?How to share Jams using various options?Learn about ways to integrate Jamboard in your teaching.Explore ready-made Jamboard templates to use with your students.
What is Google Jamboard?
Google Jamboard is a collaborative digital whiteboard that you can use to brainstorm, share ideas and collaborate both synchronously and asynchronously. Each jam consists of several frames and within each frame you can use Jamboard’s rich editing tools to draw, add various types of shapes, add sticky notes and text boxes, insert images from Google Drive or from the drive of your device, and many more. Best of all, Jamboard is simple, easy to use and free.
How to create a Jamboard?
To start creating your jam, head over to jamboard.google.com and click on the plus sign button at the bottom right hand corner. Type in a name for your jam and use the editor to start working on it. Here are some of the tools included in the editor:
Pen tools: Give you access to a number of tools including a pen, a marker, a highlighter and a brush to use for drawing.Sticky notes: Insert sticky notes into your frames. Click to start typing your note. You can select a colour for your note and click on save. You can easily drag your sticky note anywhere on the jam and reposition it the way you want. You can also duplicate sticky notes or delete the ones you do not want.Shapes: You can insert different shapes into your jam including circles, arrows, squares, diamonds, rectangles, rounded rectangles, and many more.Eraser: Use it to erase content on your jam.Selection tool: Click on it to select any item on your jam and move it around.Laser Pointer: When you click on it you can easily point at elements in your jam. Images: Use it to insert images into your jams. You can upload them from your device drive, Google Drive, or Google Photos. You can also search for images on Google image and with a single click add them to your frames. Once added, you have the options to resize them and drag anywhere on the canvas.You can also click to duplicate or delete them.
How to add new frames to your Jamboards?
You can add as many frames as you want. Click on the arrow at the top to start adding new frames to your jamboard. You can change the background of your frames by clicking on Background from the top toolbar. Next, use the editing features we talked about earlier to start adding content to your new jam.
How to save your Jamboards?
Google Jamboard offers various ways to save your jams. Click on the ellipsis button at the top right corner and choose from the options there: You can download your jam as PDF, make a copy of it, or save it as an image. A great feature I really like about Jamboard is the ability to save individual jams. If you have a jamboard that consists of multiple jams and you are only interested in a single frame you can click on it to save it as image to use on other platforms or in your presentations.
How to share your Jamboards?
Google Jamboard offers you several sharing options to choose from. Click on share on top right corner and edit your sharing options to your preferences. You can add restrictions to control who can share, download, copy or print your jams.
You can share your jams by typing names or emails or through using a generated URL. Before you share your jams make sure you select whether you want to allow those you share your jams with to be editors (they can change permissions and share) or simply viewers and commentators (they can only download, print, and copy).
Google Jamboard teaching ideas
Here are some practical Google Jamboard teaching ideas to try out with your students. Keep in mind that in order to turn Jamboard into an interactive learning tool you need to enable editing feature in the jams you share with students. In this way, they will be able to add/delete content, share sticky notes, and save jams.
Use Jamboard in brainstorming and ideation sessions to come up with ideas for a new project or assignment. Ask students to contribute using sticky notes. Each student adds a sticky note with a different colour so that you know who shares what.Use Jamboard as a learning platform that empowers students voice and engages them in decision making. For instance, ask them to vote on project ideas, solicit their feedback regarding decisions on their learning, and many more. Students can provide responses in the form of textual notes or they can use images.Boost class community and enhance students group work by encouraging students to interact with each other’s contribution and to engage actively in peer feedback activities. Use Jamboard for sharing discussion and/or writing prompts. You can use textual output or images and ask students to write, discuss, and elaborate on shared topics. Jamboard is also great for differentiating and individualizing teaching/learning. For instance, you can create separate frames for each student. Use students names on these frames before you share them so that you know what you assigned to whom. Students work on their jams individually while you monitor their work, check their progress, and share your feedback with them in real-time. Use Jamboard to collect students feedback. You can create polls, questionnaires, surveys, etc., and ask students to provide their feedback using sticky notes and/or images.Use it as a formative assessment tool to evaluate students learning and identify areas they need help with. For instance, you can type in comprehension questions, or simply ask them what they have learned and what they found hard to learn and why.Use Jamboard to create tutorials and step by step guides. Walk students through the process of solving a learning problem and show them the different steps of how you arrived at the solution of a given problem. Use Jamboard to enable students to visualize their learning. Leaning sticks and is more effective when it is visualized. Students can add sticky notes with different colours and add images to visually illustrate complex processes and explain abstract concepts. Share lesson instructions, goals, and expectations at the start of each lesson.Use Jamboard in digital storytelling projects. Students combine the visual power of images with text to create and share stories. Engage students in live discussions. Share a jamboard with a topic discussion and ask students to join in a live discussion. You can view what students add in real time. Whatever you add in your jamboard will instantly show up in students jams and vice versa. This is a great way to enhance group work and drive students participation in learning. You can also use Jamboard in math teaching by pairing it with EquatIO extension. Watch this excellent tutorial from New EdTech Classroom to learn more.
Google Jamboard templates
There are tons of visually appealing templates that you can use on your Jamboard. These include:
Jamboard templates for brainstorming, Jamboard templates for workJamboard templates for mathJamboard templates for readingJamboard game templates, and many more
Pre-designed Jamboard templates will save you much time and will provide you with way more possibilities to turn Jamboard into a powerful instructional tool. The first platform I highly recommend for teachers looking for editable Jamboard templates is Canva. You can simply type in Online Whiteboard in the search box in Canva and you will have a huge collection of beautiful templates to choose from. As of writing these lines, the search results turn 87 templates. Browse through the collection and click on the ones you are interested in. Next, use Canva editing tools to customize your template the way you want. Once done, you can download the jamboard template as PNG.
Watch this video tutorial from Edugals to learn more about how to create beautiful Google Jamboard Templates for your class. Ditchthattextbook also has an amazing collection of pre-designed Jamboard templates with ideas on how to use them in your teaching. Check it out to learn more.
Conclusion
Google Jamboard is an excellent tool for collaborative whiteboarding. It offers you a learning friendly space where you can engage students in various learning activities. The only downside is that it does not support the addition of videos and audio clips to jams. You can only add images.
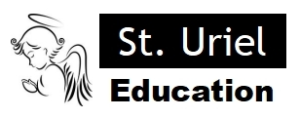
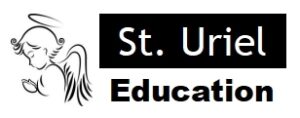
Leave A Comment